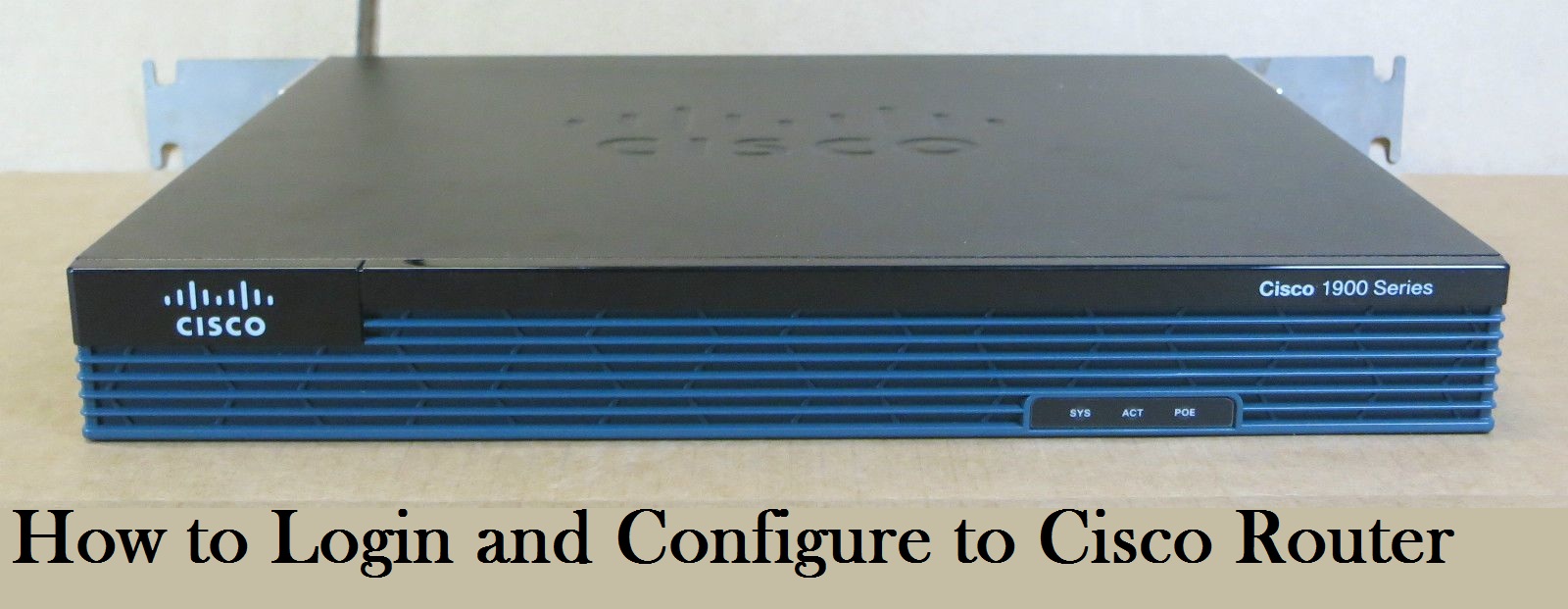The control panel of your Cisco router is its web-based interface. You can find all the settings here and it is the place from where you can make any changes to them. At this web interface, you will find all the information regarding the default network name and password, the new network name and password, the admin username and password, the firewall settings and even the DHCP client address.
You would need to log in for making any changes or even accessing the control panel and all that information which is an easy process and for that, you need to know how to login to Cisco router.
To log in to Cisco router, you would need to be connected to your router, it can either be a wireless connection or a wired one. You would also need a browser that works.
Cisco Router Login Process
To begin the [process, you will have to be connected to the router. You can use the wireless connection or ethernet cable. You can’t log into the router’s dashboard if you are not connected to the router.
- Open your browser and type 192.168.1.1 in the address bar. If this address doesn’t work, you can look for the list of the default IP addresses for the Cisco router for the model you are using. The login page will open asking you for the username and password.
- Enter the default username and password. If you don’t know the default credentials, find them in the user manual or over the Cisco website. If you have changed the password, enter the new password in the password field.
- Enter the credentials and hit login.
You will be taken to the dashboard of the computer.
Changing The Wifi Password
To change the Wifi password, you will have to log in to the dashboard first. If you are logging in for the first time, you can enter the default username and password in the desired field and click login to access the dashboard.
- Select the Setup tab at the top of the page.
- Choose the Quick Setup tab.
- Go to the Pre-Shared Key field and enter the password you want. The password must be case sensitive and in between 8 to 63 characters.
- Save the changes.
Your password will be changed. These steps will assume you know the password or you are logging in for the first time to the dashboard. But what if you have set the password previously and don’t remember now?
Well, in that case, you will have to reset the router to factory setting and do the above process then.
For resetting the router, find its reset button.
The placement of the reset button usually depends on the model you are using, however, you can usually find it at the back of the router.
Press and hold the button for 15 seconds and wait for your router to restart. After your router restarts, connect your system to it using the LAN or wireless connection and launch the browser. Enter the default IP address of your router and begin the login process as we did at the beginning of the article.
Once you are in the dashboard, you can change the password through the setup tab as described above. Make sure you create a strong password. It plays a vital role in protecting the network and your data from being hacked and misused.
Also, passwords are case sensitive. So, pay attention to the password you are entering. Are they all small or the first alphabet is in the capital? If you forget the password you will have to repeat the entire process of resetting the router and then the password all over again.