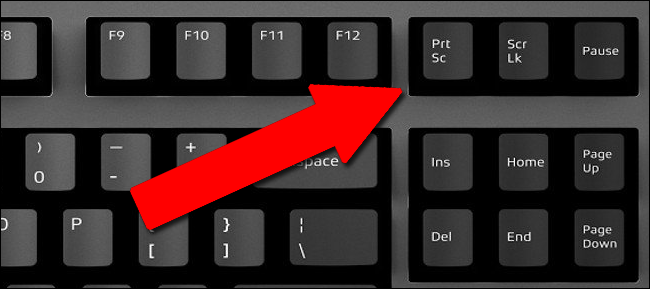All the dedicated and portable keyboards come with a built-in Print screen key. It is denoted as ‘Prt Scr’ on the keyboard. Pressing the key captures the snapshot of the current screen on your computer. After that, you can use the screenshot picture as an attachment. It is one of the fastest ways to take a screenshot on your computer.
Various users have reported that the print screen key sometimes causes problems. Most of the reports included that it failed to work and they had to find an alternative way to take the screenshot.
At first, it is hard to detect whether the key is working or not. But, then as soon as you try pasting the picture, somewhere, you don’t see it. It’s quite annoying and today we are about to discuss how you can fix it.
Reasons behind the Problem
There are various reasons that resist the PrtScr key to work normally. Let’s have a look and get a brief idea about them.
- Outdated keyboard driver
- Enabled F-Lock or F mode
- Outdated Windows OS
- Too many background programs running and other errors.
Now, solving these problems will help you to resolve the problem. In doing so, the key will get back to its normal operating format.
6 Potential Solutions to Resolve Print Screen Error on Windows
Here are the best possible solutions that will help you to resolve the issue. Without further ado, let’s check them out.
Solution 1: Up-to-date your Keyboard Drivers
The issue can occur when you haven’t updated the keyboard drivers for a very long time. So, you have to download the drivers and then install them to replace the old version.
- Open your computer and press the Windows Start key + R. The Run dialogue box will appear. In the search box, type ‘devmgmt.msc’.
- Now, click on ‘OK’ and the Device Manager window will open. Search for the keyboard driver, usually named ‘standard PS/2 keyboard’.
- Right-click on the respective driver name and select ‘Update Driver Software’. Now, another window will open on the screen asking you to choose an automatic or manual search.
- Now, look for the option ‘Search automatically for updated driver software’ and click on it. If you choose the manual option ‘Browse my computer for driver software’ you have to select the setup files.
When the download and installation procedure is done, reboot your computer to save the changes. Hopefully, now the print screen key will work perfectly fine.
Solution 2: Turn off the F Lock or F Mode
Certain keyboards have F Locks and F Mode keys. These keys are present to secure your system from unexpected data viewing and stealing. Maybe this is the root cause, why you are unable to take the screenshot. So, press the F Lock or F Mode key to turn it off. Now, you try to take a screenshot.
Solutions 3: Update your System OS
Outdated OS versions can also be responsible for the PrtSc key not working. Thus, the perfect solution would be to update the OS at the earliest.
- Press the ‘Start’ button + I to open the Settings. The Windows Settings dialogue box will open, click on ‘Update and Security’.
- When the ‘Update and Security’ window opens, you will be able to see the update status button. Click on ‘Check for updates’ and wait for a few seconds.
If any update is available, download it. After the completion of the update, restart your system and allow the update files to be installed on your PC.
Solution 4: Eliminate all the background programs
Several applications running in the background can also restrict the print screen key from working. In such cases, you have to close all the running background applications.
- Open the Task Manager by pressing the Ctrl+Shift+Esc keys from the keyboard. You can also right-click on the taskbar and select ‘Task Manager’ to open it.
- Apart from the system applications, you will see some Microsoft applications are running in the background.
- Right-click on each of them and select ‘End Task’. Do it according to your requirement. After that, close the Task Manager.
Now, you have successfully closed all the applications running in the background. Now, check whether you can take a screenshot with the help of the PrtScr key.
Solution 5: Use HotKeys
Hotkeys are one of the best alternatives to the PrtScr key. It means that using any other safe third party hotkey software to get the work done. Search for a safe hotkey software, download and install it.
After the successful installation, open the application, observe all the necessary options, and configure the application to enable hotkeys. In addition to that, you must remember to select the full-screen mode to capture the entire screen.
Solution 6: Use Sniffing Tool
The sniffing tool is one of the lightest screen capturing software available. Apart from the hotkeys, it is the finest alternative for the PrtScr key. All you have to do is download the sniffing tool software from its official website. After the successful download, install the application.
Now, when you are about to take a screenshot, open the application and select the modes whether you want to take the full screen into the picture or not. After that, click on ‘New’ and crop the display. Then, right-click on the cropped item and select ‘Copy’. Now, go to the place where you want to attach the screenshot and paste it.
These methods will help you to resolve every print screen error, without any further hassle. So, implement them as soon as you note that you are unable to take a screenshot.