Connecting the Bluetooth headphone or microphone is quite easy on Windows 10. You can transfer files from the smartphone to the device using Bluetooth. But sometimes, while connecting you might find that the Bluetooth missing.
If the Bluetooth driver is not detected by your device, you can encounter this error. Also, if the Bluetooth is disabled in the device manager, you can’t find it. Besides, if the Bluetooth driver is corrupted or outdated, this error can take place.
Here, we will guide you on how to solve the error when Bluetooth is missing.
Methods to Fix if Bluetooth Toggle Missing in Windows 10
This section consists of the key methods to get rid of the Bluetooth error. Hence, implement the methods accordingly as per your convenience.
Method 1: Check the Bluetooth Service Status
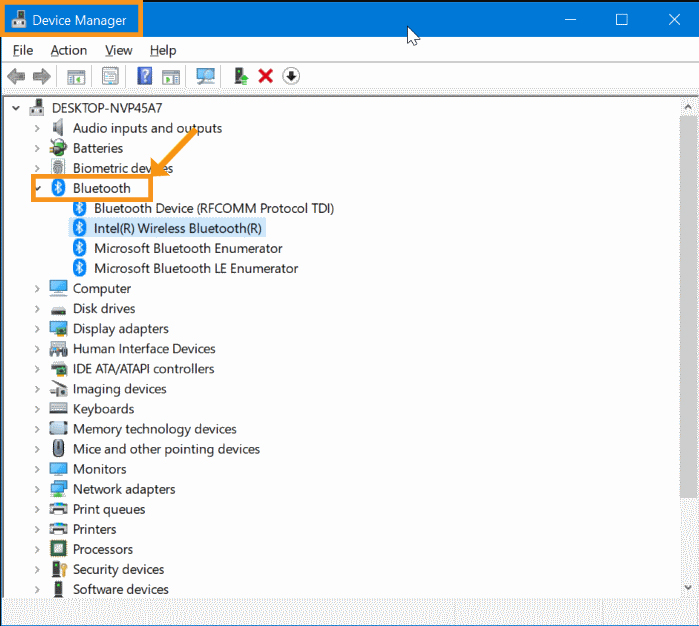
If you are getting the error message, you need to first check the Bluetooth service’s status. To do that, try the following steps:
- Go to the Start button. From there, tap on the “Device Manager”.
- Now, in the Device Manager window, go to the “Network adapter” section. Check if there is a section of “Bluetooth” under this option.
Note: If you see a Bluetooth section, this feature is there on the device. In case it is not, then you can not connect the Bluetooth enabled devices such as phones with the PC.
Now, after checking whether Bluetooth is available or not, go to the next section to check if it is active.
Method 2: Change the Bluetooth Startup Type

If the startup type is not set as “Automatic”, you will get windows 10 bluetooth missing error message. In that case, you need to enable this feature in Windows 10. To do that, you need to go through the below-mentioned steps:
- Hold the Windows and R key together. This will open the Run dialog box.
- Here, write “services.msc”. Then hit the “Enter” button. So, the “Services” tab will open next.
- In that tab, search for the “Bluetooth Support Service” option and other related services. Right-click on them individually to open the properties window.
- Otherwise, from the drop-down menu, choose the “Start” option. So, in the “Properties” window, change the Startup type to “Automatic”.
- Tap on the “Apply” option and click on the “OK” button. Also, hold the Windows and I key together to open the Windows settings.
Now check if you can see the “Bluetooth” option over there. If not, then repeat the above steps, or skip to the next method that is mentioned below.
Method 3: Re-Enable the Bluetooth Driver Software

If you are still getting the error, we suggest you disable the Bluetooth driver software and then re-enable it. This will help you to fix the missing Bluetooth files causing the error.
Then connect the Bluetooth enabled devices again to transfer the important files between your mobile and the computer. To enable the Bluetooth driver software, you need to apply the following steps:
- Hold the Windows and the X key together. This will open the Quick access menu.
- Tap on the Device Manager option and you will get a new window on the screen.
- Next, search for the “Bluetooth” driver software. Right-click on it and choose the “Disable Device” option from the drop-down menu.
- Now, a confirmation message will pop up on the screen. So, tap on the ‘Yes” button next.
- When you are done with disabling the Bluetooth driver, you need to enable it again. To do that, tap on the Bluetooth driver software and choose the “Enable device” option.
- Hold the Windows and I key together. This will open the Windows Settings.
Now, after opening the Settings tab on Windows 10, check if you can see the Bluetooth option there. If not, then go to the next section to get rid of the error.
Method 4: Reinstall the Bluetooth Driver
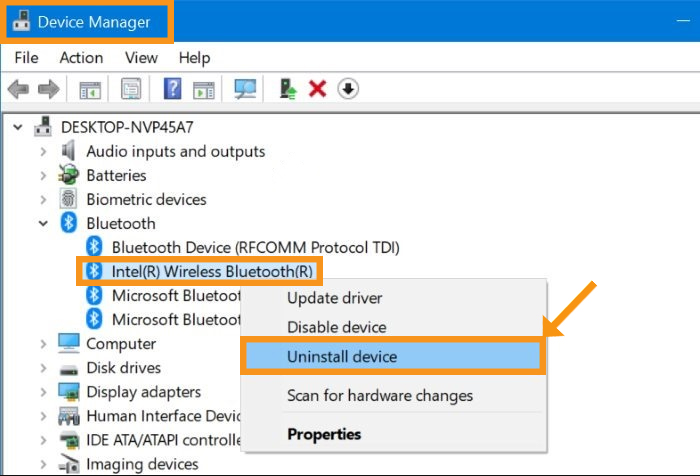
If any corrupted or outdated Bluetooth drivers are installed in the system, then the feature will be missing in it. In that case, you need to update the Bluetooth driver to fix the error.
How to Uninstall the Bluetooth Driver?
For this, you need to first uninstall the Bluetooth driver then reinstall it. Hence, implement the below-mentioned steps to uninstall the Bluetooth driver:
- Press and hold the Windows+X tabs together. This will open the Quick Access menu.
- From there, tap on the “Device Manager” option. Now, wait for your system to open the new window.
- Here, search for the “Bluetooth Driver” and right-click on it.
- From the drop-down menu, tap on the “Uninstall Device” option.
When you are done with uninstalling the Bluetooth driver, you need to install it again. Or else, you won’t be able to connect the Bluetooth enabled devices with the computer. So to reinstall the missing Bluetooth application, go to the next section.
How to Reinstall the Bluetooth Driver?
To reinstall the Bluetooth driver, you need to go through the below-mentioned steps:
- Go to the device manufacturer’s website. Otherwise, you can simply go to the Bluetooth adapter manufacturer’s website.
- Download the latest version of the Bluetooth driver for the system.
- Now after downloading it, install the driver on the device.
Thereafter, restart the device and check if you can find the missing Bluetooth application.
Additional Guide
If applying the above methods do not fix the error, you can implement this additional method.
Go to the Device Manager window and tap on the “View” option. Now check if the Bluetooth driver is present in the “Show hidden devices” list. If somehow, the Bluetooth device or driver is hidden, then also you can come across this error.
To check if the Bluetooth driver is installed in the device, go to the “Programs and Features” section by holding the Windows and I key together. In that section, check if the Bluetooth driver is showing up.
If not, you can apply any of the fixes discussed here to obtain the Bluetooth driver for your Windows 10.






