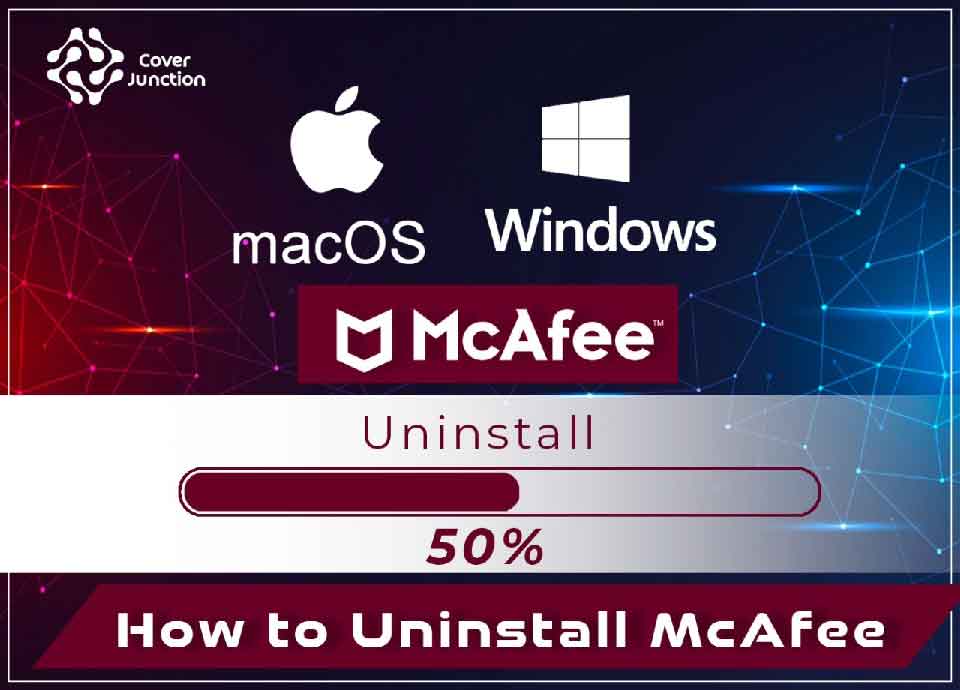Among the various antiviruses available, McAfee is one of the most popular ones but due to some reasons, it has a comparative trash reputation as well. The McAfee users have reported that this application is a bit slow and consumes a lot of memory and CPU.
Another reason which makes it more troublesome is that sometimes it behaves like adware and thus becomes difficult for the users to uninstall it. This problem is mostly encountered by Windows 10 users. Thus, if you don’t want to use this application anymore and want to know how to uninstall McAfee, then follow this article to the end.
How To Uninstall McAfee Antivirus From Windows 10
Here, in this article, you will get various methods that will help you to know how to uninstall McAfee on Windows 10. So, follow the below instructions carefully and you will be able to remove this McAfee antivirus program from your Windows system successfully.
Method 1: Uninstall the McAfee Program via Control Panel or Settings
If you find any of the apps suspicious or find that any of the apps is malfunctioning, then you should definitely try out this method to uninstall McAfee antivirus. This is one of the basic methods that one must try on their own.
- At first, ensure that you are logged in with the administrator permissions. This is because you won’t be able to delete programs by using any other account.
- But before that, remember to back up the data that you want to save because when you delete McAfee it will delete all the data on your system.
- Now, click on the Start menu and look for the Control Panel option. Alternatively, if you are using Windows 10, then click on the Gear icon to open the Settings option.
- Next, open the Control Panel option and choose View as Category at the top right corner. Further, click on Uninstall Program options which will come under the Programs section.
- Then, open a list of all installed programs on your PC by clicking on Apps.
Steps Continued Below:
- After that, from the Control Panel, try to locate McAfee LiveSafe and then click on the Uninstall button.
- As soon as you do this, and Uninstall wizard will open up. This comes with two options- Repair and Remove. From there, you have to select the Remove option and click on Next in order to uninstall the program.
Also Read – Quick Heal Total Security Error 1603
Now, you will see that a pop-up message will display which will ask you ”Do you want to completely remove McAfee LiveSafe for Windows?” Here, you have to select the Yes option. After the uninstallation process gets completed, click on the Finish button. Then, restart your computer to check whether the error still persists.
Method 2: Download the Mcafee Consumer Product Removal Tool (MCPR) and Run
McAfee is so popularly used by so many users because it comes with tools that help the users in getting rid of their products easily. Usually, it happens when the default uninstaller of Windows fails to remove them. You can seamlessly find this tool available on their website but it has been found out that users have complained that this tool fails to get their problems resolved.
So, before you download or use this tool, keep in mind the following things:
- Always try to download a recent version of MCPR before each use.
- Also, ensure that you are using the latest version so that newer McAfee products can be recognized successfully.
- Now, MCPR will clean the components which are needed for the reinstallation procedure, not 100% components.
- Finally, don’t forget to restart.
Take a Look at the Uninstallation Process:
- First of all, you need to download the MCPR tool from McAfee’s official website.
- Then, double-click on the MCPR.exe that you have just downloaded. By default, it should be in your Downloads folder. You can also opt to open it by double-clicking on the file on your browser Downloads page.
- Now, you will see a security warning which asks you whether you want to allow the app to make changes to your PC.
- When you get this message, click on the Yes option. After that, click on Continue and Run option. This totally depends upon the version of Windows in you have installed.
- Now, go to the McAfee Software Removal screen, then click on the Next option.
- After that, choose the Agree option. Once you have done this, then accept the End User License Agreement (EULA).
- Then, you will find a Security Validation screen. There you have to type the characters that are exactly shown on your screen (validation is case-sensitive).
- Further, click on the Next option. Moreover, with this step, you can avoid the accidental use of MCPR.
After the completion of the removal procedure, you will find a pop-up with the Removal Complete message. This means that the McAfee program has now been successfully removed from your computer.
On the other hand, if you get the Cleanup Unsuccessful message instead of the Removal Complete, then you need to restart your PC and try the whole procedure once again. Because it suggests that the cleanup process has failed.
Method 3: Uninstall McAfee LiveSafe By Using Windows PowerShell
Windows PowerShell is undoubtedly one of the most powerful tools as it helps you to automate tasks with a command-line shell. Moreover, it also automates tasks with a scripting language that was built using. NET Framework.
As this tool is available to all platforms and is open source, you can use this tool to delete some preinstalled apps such as Calculator, Photo, and Video. As well as you can uninstall various apps by using the PowerShell tool.
- First of all, go to the Search bar situated at the bottom left part of your taskbar. There type PowerShell.
- Then, right-click on the result that comes first and then, select the Run as Administrator option.
- Now, copy and paste the following command to get the full list of the apps. You will get detailed info regarding every single app that is being installed there. Also, ensure to click on the Enter button after you have pasted the text in order to run the command given below,
Get-AppxPackage -AllUsers | Select Name, PackageFullName
- There you will find a list with two columns. The full name of the App is displayed in the first column while you will get a display of the Full Package Name in the second column,
- Now, wait for the list to load and try to search for the McAfee program. It might take some time but wait patiently to look through the installed apps.
- When you find it, just copy everything next to the PackageFullName line. Now, select the entire text by using the Ctrl + C key combination.
- Next, use the following command “Remove-AppxPackage -package PackageFullName” to uninstall LiveSafe from your PC. After that, you need to replace the bolded Package Full Name with the actual name that you have just copied. Then, click on the Enter button.
Finally, restart your computer and check if you have succeeded in uninstalling McAfee.
Method 4: Uninstall MBAM in Safe Mode
If you are interested to know how to uninstall McAfee Safe Connect properly during normal startup, then follow this procedure. You need to restart your computer and uninstall MBAM in safe mode. This will surely help you out.
- First, go to the Search bar and type “msconfig” in it and navigate to the Boot tab.
- In the Boot tab, you should check the box situated beside the Safe boot option. Then, click on the Radio button next to the Minimal option.
- After that, choose OK as this will confirm to restart the computer.
- Make sure to restart the computer in Safe Mode.
- Now, go to the Start menu, open the Settings tab by clicking on the gear icon and navigate to Apps.
- From the list of installed apps, try to locate McAfee Safe Connect and then click on the Uninstall button.
- Once again open msconfig and disable the Safe boot option.
Finally, restart your computer and check whether you are able to uninstall McAfee on Windows 10.
In this context, we have discussed all the popular methods on how to uninstall McAfee. Hopefully, if you perform all these methods effectively, then you will be able to uninstall it successfully. But unfortunately, if you fail to uninstall this, then come in contact with an expert to uninstall this program without any hassle.