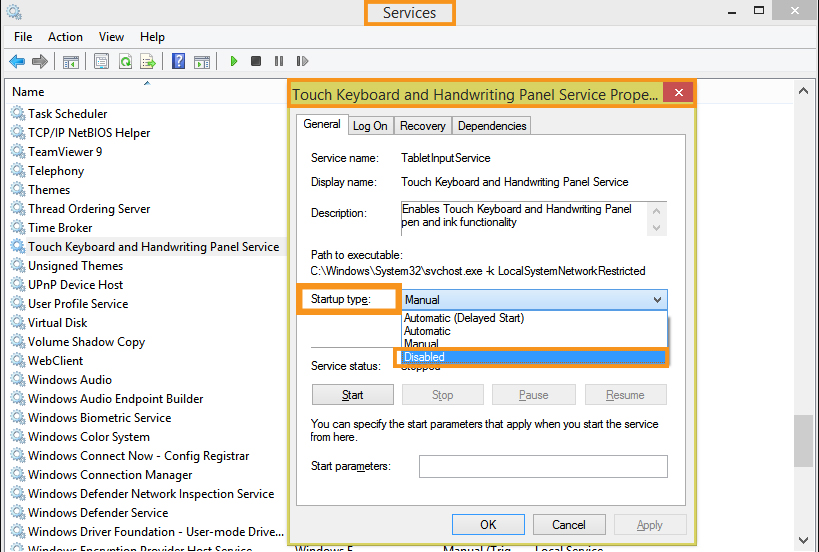Sometimes, your computer can show up slow performance. The system starts freezing or blinking. When you go to the Task Manager, you find out that a process named ctfmon.exe is the culprit of this situation. This process is using maximum CPU resources.
This ctfmon.exe is commonly known as the CTF Loader. So before moving further, it is important to know what is CTF Loader? You will get to know each and everything about this in this guide. Let’s start.
What is CTF Loader?
CTF Loader stands for Collaborative Translation Framework Loader. This authentication service allows some text support for user input application. These user input applications involve applications like speech recognition, handwriting, and keyboard translation, etc.
This CTF Loader is also responsible for activating the Language Bar of the Microsoft Office. You can easily find this process if you navigate through the following path: C:\Windows\System32. If you are using Windows 10 with 64-bit architecture. Then head towards this location: C:\Windows\SysWOW64.
CTF Loader is a legitimate file for Windows operating system. It has no link with a virus or any other malware. But, the virus creators create a malware named identical to this loader.
If you want to disable the CTF Loader in order to avoid confusion, then you can surely do so with the help of the following fixes.
How to Solve CTF Loader Issues?
CTF Loader can intricate some issues due to its high disk usage and also it might crash frequently. If you are experiencing issues on your CTF Loader Windows 10, then go through the fixes mentioned for you here.
Fix 1: Deactivate CTF Loader(Windows 10)
To recover your Windows PC from sluggish performance, you need to follow the instructions stated below.
- Press and hold the Windows key. Simultaneously, press the R key without releasing the Windows key. It will open the Run dialog box.
- Fill out the input field of the Run box with ‘services.msc’. Proceed with the Ok button.
- You have to find out the Touch Keyboard and Handwriting Panel Service on the Service window.
- Right-click on the service. Next, move on with the Properties option.
- Set the Startup Type as Disabled.
- Finally, click on the Stop button followed by the Ok button.
The ctfmon.exe process should get disabled now. Check if Windows 10 is still experiencing the same sluggish situation.
Fix 2: Update your Windows

Some Windows 10 users have ensured that the CTF Loader issues just vanishes after a Windows update. You can try it too through the steps given below.
- Click on the Windows logo at the bottom-left corner.
- Next, move on with the Settings app. If you are using Windows 10, then press and hold the Windows+I keys to launch the Settings app.
- Proceed to the Update and Security section. Choose the Windows Update option from the left pane.
- On the right pane, locate the Check for Updates option. Click on it.
Now, you are done with the steps. Now, the Windows will automatically search for available updates. If it finds any update, then the Windows update will get downloaded. Check if the error still persists even after the Windows update.
Fix 3: Opt for a System Restore

You should try a System Restore option to eradicate CTF Loader issues if the two fixes above couldn’t help you. The process is quite easy to implement. You can try these simple guidelines cited below.
- Go to the Search box from the taskbar. Fill the search box with ‘Control Panel’.
- Select the result named the Control Panel.
- Once the Control Panel window appears, type ‘recovery’ in the Search box of Control Panel.
- Opt for the Recovery option. After that, click on the Open System Restore option.
- Then choose the Next option under the Restore System Files and Settings dialog window.
- Choose the most recent System Restore Point. Otherwise, you can look for more restore points, too. Use the Show More Restore Points option.
- Next, choose Scan for Affected Programs option.
- After that, you have to click on the Close, Next, and Finish options to complete the System Restore process on your Windows device.
Restart your Windows computer and check if the issue has disappeared. If not, then continue following this guide for more effective results.
Fix 4: Delete the CTF Loader File

If you are still stuck with the CTF Loader issues, then you can simply delete the ctfmon.exe file. Use these common steps to delete the CTF Loader file in order to eradicate the issue.
- Follow the path: C:\Windows\SysWOW64, if you have a Windows PC with 64-bit architecture. If you own a 32-bit architecture Windows PC, then please follow this path: C:\Windows\System32.
- Search for the ctfmon.exe file. Delete them, manually.
Well, if you find difficulty with the above-mentioned steps, you can simply switch to the upcoming method. The steps depict how you can alternatively do the same task.
- Press and hold Windows and E keys simultaneously. This will explore the My Computer or Computer folder.
- Then, you need to press and hold Windows and F keys. This will open the Search bar.
- Fill the Search bar with ‘ctfmon.exe’ and hit Enter.
- Finally, delete each and every ctfmon.exe file that you can locate.
Check if you can notice the issue, again.
Fix 5: Use the Task Scheduler

Well, the issue should not stay any longer after implementing so many fixes. But if you can discover the issue again, then you should take the help of the Task Scheduler. Go through the guidelines as cited below. These will surely fix the issue for you.
- Explore the Run dialog box just pressing the Windows and R keys simultaneously.
- Fill the Open bar with ‘taskschd.msc’ and hit Enter.
- Locate Task Scheduler Library from the left pane of the launch window. Double-click on it.
- It should expand and then you have to double-click on the Microsoft option.
- Afterward, you need to double-click on the Windows option from the expanded menu of Microsoft.
- Choose the TextServicesFramework option from the same left pane of the window.
- Right-click on the MsCtfMonitor option from the right pane, this time. Opt for the Disable option.
You can now check the Task Manager to see if the CTF Loader is annoying you, any more.
Also Read:
Final Words
The fixes mentioned-above should handle the CTF Loader issues. Otherwise, you can opt for a Full System Scan of your Windows PC. It is recommended to use the Windows Defender Firewall to accomplish the task. Hopefully, you get relief from this issue, soon.