The Widevine content decryption module is an in-built plug-in module. This will help you to find the Google Chrome. With the help of the WidevineCdm, you will be able to notice the HTML5 videos and audios which are HTML protected.
In case you are using an outdated version of the Widevine content decryption module, then you might encounter this error. Sometimes the antivirus software that you are using might not be up to date and because of that, you can come across this problem.
Here, you will get to know some effective workarounds that will help you to resolve the Widevine content decryption module at the earliest.
How to Update the Widevine Content Decryption Module?
Here we discussed a few simple tricks. After applying those steps appropriately, you will be able to fix the error permanently.
Solution 1: Widevine Content Decryption Module Needs to Update
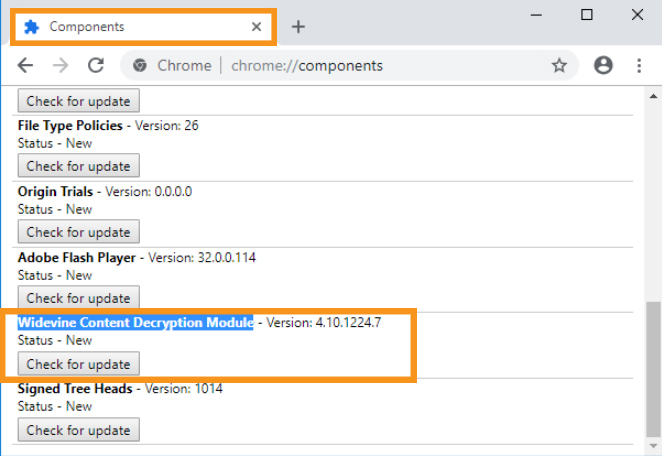
If you want to fix this problem then first you need to update this module. To update this module, follow the steps that are mentioned below. You can then update the plugin with the help of Chrome. Before following the steps, make sure that you open Chrome in administrative mode.
- At first, navigate to Chrome and then click on the “Run as administrator” option.
- After that, go to the Address Bar and then enter the following command. chrome://components/.
- Now, hit the Enter key.
- Go to the end of the page to select the “Widevine Content Decryption Module.
- After that, select the “Check for Update” option.
- Sometimes, under the plugin you night see the status “Up-to-date”. That indicates you updated the plugin successfully.
- Finally, reboot your device and then check whether the problem resolved or not.
Solution 2: Delete the Plugin Folder and then Update it

To fix this problem, you need to delete the plugin folder. With the help of Chrome, reinstall it.
Before applying the steps, make sure that you are signed in as an administrator as this process needs administrative privileges.
- Initially, open the Run application and for that tap on the Windows key and R at the same time on your keyboard.
- After that, go to the Dialogue Box and then enter “%userprofile%/AppData/local”.
- Next, go to Google and then click on the Chrome option.
- Now, select the User Data option.
- Go to the list of folders and then click on the “WidevineCdm”.
- Next, select the Delete option.
- Then, tap on the Windows key and S at the same time on your keyboard.
- Thereafter, navigate to the Dialogue Box and enter “Task Manager”.
- Head over the application and choose the “Run as administrator” option.
- Select the Chrome entries option to end all Chrome tasks and followed by the End Task option.
- Now, follow the solution 1 to update the plugin and then the Chrome will start to reboot.
- In the end, restart your operating system and play any video.
Solution 3: Reinstall Chrome

To fix this error, you need to reinstall Chrome. For that, perform the following.
- First, open the Run window and for that press the Windows key and R at the same time on your keyboard.
- After that, go to the Dialogue box to enter appwiz.cpl and then press the Enter button.
- Navigate to Chrome and then select the Uninstall option.
- When the Chrome uninstalled, download it.
- Finally, install it and check whether the problem is resolved or not.
Solution 4: Disable Your Antivirus and Firewall
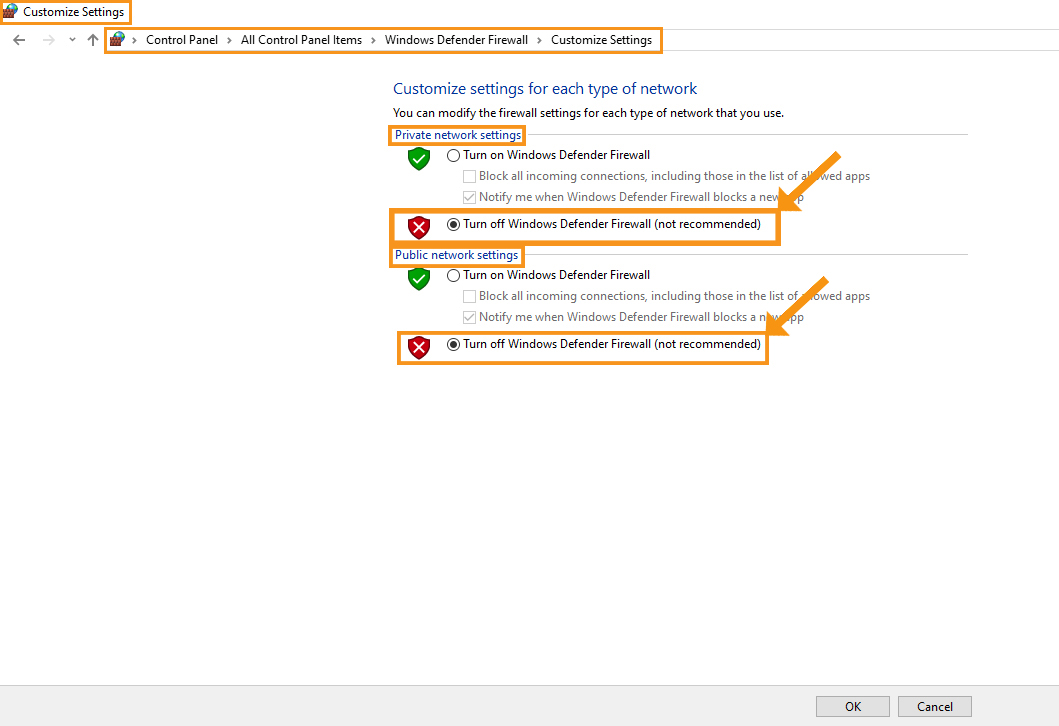
The antivirus program can the reason for this problem. Hence, make sure that you disabled your antivirus and the firewall for a limited period of time. Follow the steps mentioned hereunder to disable the Antivirus.
- At first, go to the System Tray and then double-click on the Antivirus Program icon.
- After that, click on the Disable option.
- Now, make sure that the Antivirus will remain disabled and for that click on the time frame option.
- After that, launch Chrome and check whether the error is resolved or not.
- Click on the Windows key and S at the same time on your keyboard.
- Go to the Search Result and click on the Control Panel option.
- Thereafter, head over the “System and Security” option and then select the “Windows Firewall” option.
- Navigate to the left window pane and double click on the “Turn Windows Firewall on or off” option.
- Click on the “Turn off Windows Firewall” option and then your operating system needs to restart.
- Again, open Google Chrome and check whether your problem fixed or not.
Solution 5: Widevine Folder Needs to Remove
To fix this error, delete the Widewine folder. For that, go through the steps that are mentioned below.
- At first, check whether Google Chrome is closed or not and then head over the WidevineCdm folder.
- Now, tap on the Shift and Del option at the same time on your keyboard to delete the folder permanently.
- In the end, use Method 1 to update this module.
Hopefully, with the help of the above solutions, you will be able to fix the Widevine content decryption module without any hassle.



