If you are using any iDevice, then iTunes can help you to play, download, and organize digital audio and video on the PC. You can also play music and videos with the help of iTunes. You can configure your iPod, iPhone or iPad to the iTunes on Mac as well.
Through the iTunes store, you get access to a vast array of music, films, audiobooks, TV programs, and many others. You can download unlimited songs with the help of Apple Music in case of paid subscription.
Basically, iTunes comes pre-installed but if it gets deleted accidentally, then you need to know how to Download and Install iTunes on a Mac device. If you don’t know the exact process then go through the steps cited below.
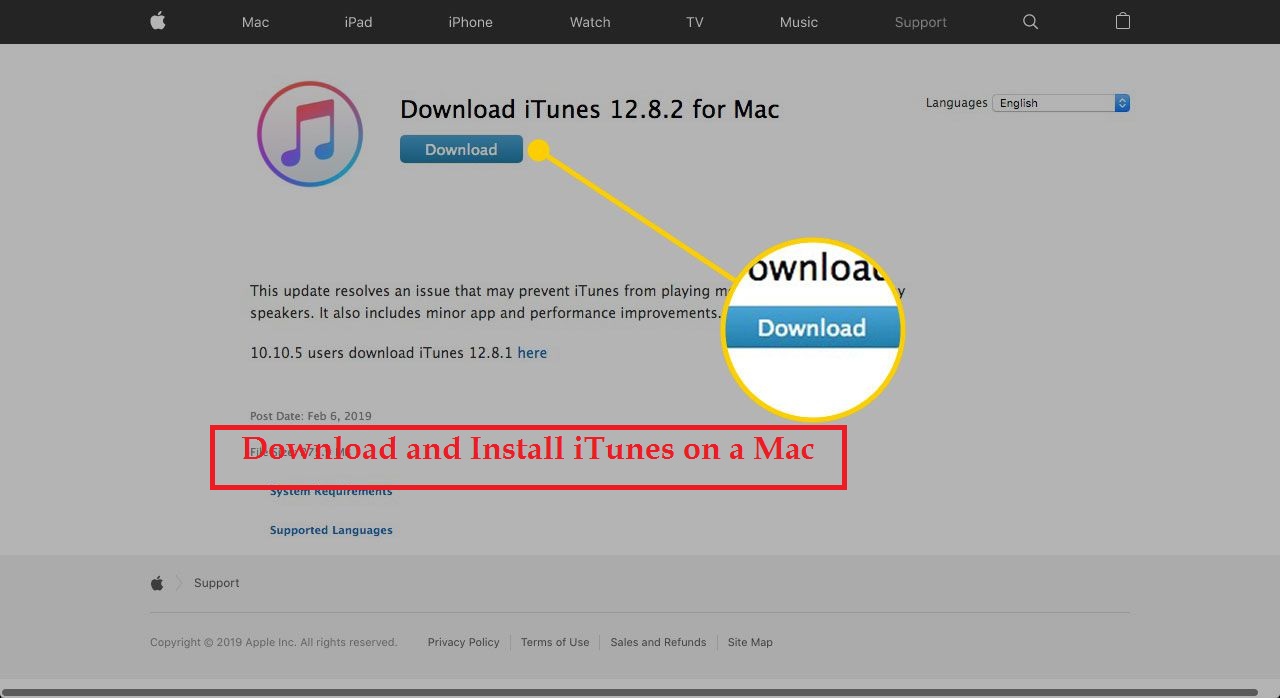
Download and Install iTunes on a Mac: Effective Steps to Follow
In this section, we have discussed the effective steps that you can implement on your own to install the iTunes on a Mac device.
- First, go to the official website of Apple to select the Mac OS version that you need.
- This page will automatically detect that you are a Mac user. If any latest version of iTunes is available, then you get to download it.
- Next, make sure to click on the Download button in order to download the iTunes app.
- Now, you will find that Mac will start to download the iTunes installer program. The downloaded iTunes installer program goes to the Downloads folder.
- When the download is complete, the installer will automatically get displayed in a new window.
- Sometimes, it might not happen automatically. Then, make sure to search and double-click on the installer file in order to start the installation procedure.
- Now, you will find multiple introductory as well as terms and conditions screens. Make sure to click through every page.
- Thereafter, you will find a window that includes the Install button. Then, you need to click on that Install button.
Enter Your Information
Now, make sure to enter the valid username and password. Then, click on the OK and the PC will start to install iTunes. Thereafter a process bar will appear and that shows how much installation is left.
Within a few minutes, you will hear a sound and you will get the notification that the installation is successful. Next, click on the Close option in order to shut down the installer. Now, you will find that the macOS will ask you to move the iTunes installer to the trash. Thus, click on the “Move to Trash”.
When the installation procedure completes successfully, you will be able to launch iTunes. In order to open the iTunes, go to the dock and double-click on the icon. You can even double-click on the Applications folder.
Hopefully, after performing these steps you will be able to know how to download and install iTunes on a Mac without any hassle.
Frequently Asked Questions
-
How to update iTunes manually on Mac?
Here are the steps that you can implement on your own to update iTunes manually.
- First, make sure to open iTunes.
- Then, go to your dock to click on the iTunes icon and then check for updates.
- For that, head over to the iTunes menu bar to click on the iTunes.
- Now, download the iTunes updates by clicking on the Download iTunes option.
Thus, you will be able to update to the latest version of iTunes successfully.
-
How to get iTunes on Mac?
You can easily access the iTunes on your Mac by performing the required steps. Go to the Finder first to click on the Applications and followed by the iTunes option. Next, double-click on iTunes.
Thereafter, head over to the top right corner and click on the iTunes Store. From the iTunes Store top menu bar, select the iTunes U option.
-
How to enable iTunes and app store?
Here are the steps that you can implement on your own to enable iTunes and app store on your iPhone, iPad, or iPod touch. First, open the Settings app to tap your name and then tap on the iTunes & App Store.
Next, make sure to tap on the Password Settings. Head over to the purchases and In-App Purchases to tap on the settings that you want. Next, turn the settings on or off by tapping Require Password. When you are prompted to enter a password, make sure to type your valid password.
-
How to update iTunes on Mac?
First, check whether you have quit iTunes or not. After that, open iTunes and click on the Updates tab. Now, you will find that the Mac App Store will start to check Apple’s servers for updates. If there are any updates available, then it will display an Update button. You can download the update by clicking on that button.




