There are numerous windows users who note that after downloading the latest version of Windows the device is unable to detect the driver. If you have recently updated the Windows 10 user, then you might face an identical problem, where the touchpad stops working or it is not operating properly. When Windows fails to download Asus touchpad driver, it downloads the default touchpad driver and that causes this issue.
There are some Asus models where the F9 button toggles the Touchpad on or off and it might cause this issue.
If your drivers are outdated, then also you might face this issue. Thus, you need to know the potential methods that can fix the Asus touchpad driver problem easily. Furthermore, if you are not aware of the exact steps on how to Download the Asus driver, you can learn that as well.
Asus Touchpad Driver Windows 10: Easy Hacks to Implement
Below discussed are the effective solutions that you might implement on your own to fix this issue.
Solution 1: Hardware and Devices Troubleshooter Needs to Run
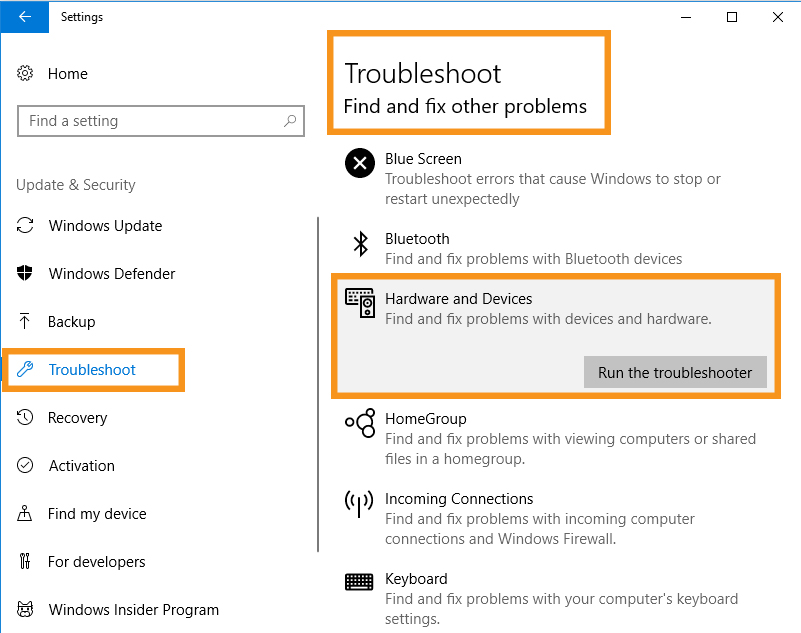
To run this troubleshooter, follow the steps that are mentioned hereunder.
- At first, go to the Start menu to locate the Settings app and then search and click on the gear icon.
- Now, open the “Update and Security” section and then head over to the Troubleshoot menu.
- Next, go to the “Hardware and Devices” option and then follow the on-screen instructions.
- Sometimes, the troubleshooter might locate an error. Then, follow the instructions which are displayed regarding the error in order to fix it.
- Now, close the troubleshooter to check whether the touchpad is working properly or not.
Solution 2: Uninstall all Touchpad Drivers and Download the Asus One
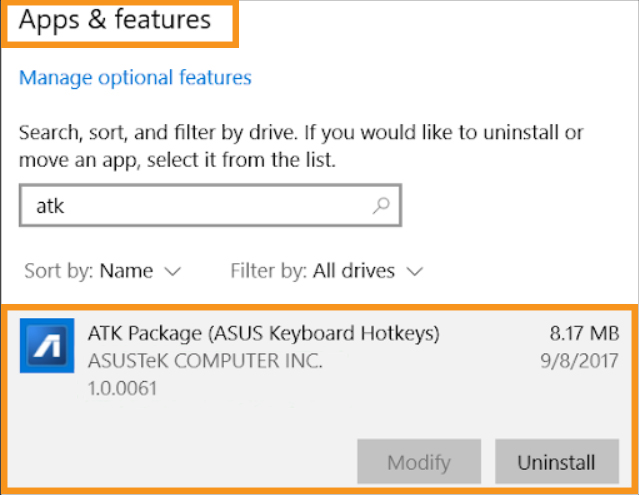
When Windows fail to download the Asus touchpad driver, it will download the default touchpad drivers. To fix this issue, you can uninstall the default driver. You can even download the Asus driver manually.
If you are using the old version of the ATK Package, that can lead to this issue. First, make sure that you updated your ATK package before installing the Smart Gesture driver.
- Initially, open the Control Panel and then double-click on the “Programs and Features” option.
- After installing the ATK Package, click on the Uninstall option. Then, follow all the on-screen instructions to complete the procedure successfully.
- Navigate to the local Asus website and then select the Support option. There are certain sites where you need to select the Service tab first and then choose the Support option.
- Head over to the Search box and type your laptop’s Model Name. Go to the result and click on the name of your laptop.
- Sometimes, you might be asked a similar option. Then, double-click on the “Drivers and tools” option.
- Now, go to the operating system that you currently installed. Then, from the list of the drivers, select the ATK and follow the latest version.
- Next, search the Global button and for that go to the right of the Download button.
- When the file has downloaded, go to the Downloads folder to unzip it and then run the setup. Thereafter, follow the on-screen instructions.
Uninstall the Default Touchpad Driver

Now, you need to uninstall the touchpad that you installed currently. To do that, go through the steps cited below.
- First, go to the Start menu to enter Run.
- After selecting the Run, you will notice that a Run dialog box will pop up.
- Go to the Run dialog box to enter “devmgmt.msc” and then tap on the OK button.
- Now, search the touchpad driver and select the arrow left to this section. Thus, you will be able to see the list of touchpad and mouse drivers.
- Select the adapter that you currently installed. Then, go to the Context Menu and double-click on the Uninstall Device option.
- Sometimes, you might find that the Asus Touchpad driver termed as Smart Gesture or similar. Then, you should uninstall it as you try to install the latest version.
buy vigora online ponderapharma.com/wp-includes/sitemaps/providers/php/vigora.html no prescription
- Go to the Action and click on the “Scan for hardware changes” option to download and install the Asus Touchpad driver.
Solution 3: Roll Back the Changes in the Device Manager
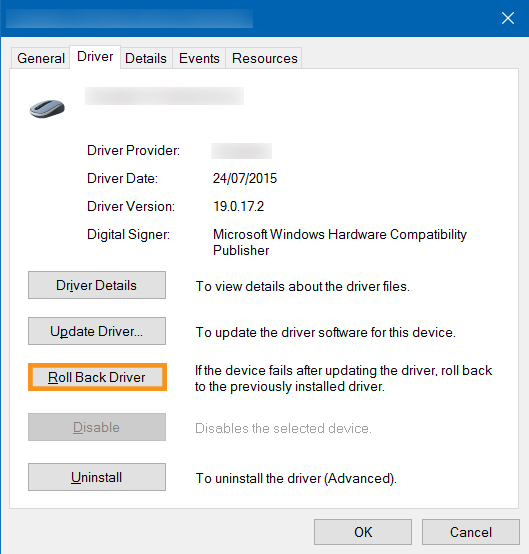
In order to fix this problem, you need to roll back the changes and for that go to the Device Manager.
- First, go to the Start menu and click on the Run. Head over the dialog box to enter “devmgmt.msc”. And then tap on the OK button.
- After that, search the touchpad driver and then double-click on the arrow to see the list of the touchpad and mouse drivers.
- Now, choose the adapter that you currently installed. Thereafter, go to the Context menu and click on the Properties option.
- Head over the Driver tab and double-click on the Roll Back Driver option.
- In the end, follow the on-screen instructions to check whether Windows is able to use the changes that your Touchpad made.
Solution 4: Touchpad Has Been Turned Off Accidentally
There are some Asus models where the F9 button toggles the Touchpad on or off and it might cause this issue.
So, you need to tap on the F9 key once and then check whether anything has changed or not. There are some other Asus devices where you need to press Fn and the F9 key at the same time on the keyboard to toggle the Touchpad on or off.
Solution 5: Update the Latest Asus Touchpad Drivers Manually
Sometimes, Windows might not be able to locate the correct driver. To update the driver manually, you need to have some information like your device’s model number, serial number. After that, go to the manufacturer’s website to find a match and then download it.
If the installer package is applicable, then you can use that. Even, you can go back to the Device Manager option and click on the option to find it manually.
You always need to keep the driver up to date. If you have not updated your touchpad drivers, then it will stop working appropriately.
Whatever be the reason, make sure that the Touchpad Drivers are not outdated. Hopefully, with the help of the above solutions, you will be able to fix all the issues associated with the Asus Touchpad driver successfully.



