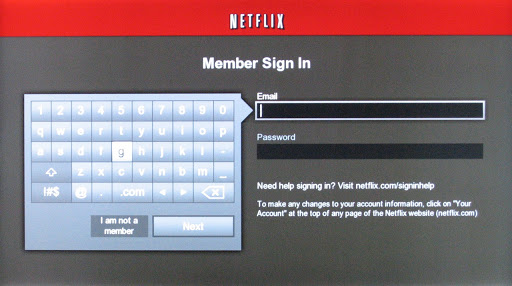You can now binge-watch your favourite shows, movies on the platform of Netflix. With the advent of smart TVs, you do not need to watch them only on smartphones, laptops, tablets. Smart TVs offer you a bigger screen for your favourite Netflix content.
However, you may get stuck while signing in for the Netflix account on your LG smart TV. If you don’t know how to fix Netflix automatic sign-in LG smart TV, then here we are about to discuss the requisite steps to help you out.
Here, we are also going to help you to deal with other sign-in issues of Netflix.
Prominent Fixes to Deal with Netflix Login Issues on LG Smart TV
Is your Netflix not working on LG smart TV? Then, you must apply the fixes that we have mentioned in this section.
If you haven’t identified any reason for the mishap, then you can go through every fix stated in the exact sequence.
Fix 1: Check the Internet Connection
If you can’t perform the Netflix sign in procedure on your LG smart TV then firstly you should make sure that the internet connection is stable.
A weak and unsteady internet connection can lead to multiple Netflix logging in processes failure. You need to perform the following tasks to revive the Netflix connection.
- Check whether your LG smart TV is well-connected to the router.
- Make sure that your router has access to a stable and strong connection.
- You might reset the modem and the router. Just unplug them for at least two minutes.Reboot them and connect to your smart TV.
If the network connection has been an issue then it should resolve now. If you still can’t access Netflix on your smart TV then the issue is definitely not the internet connection.
Fix 2: Go Through Firmware Update
Have you updated the Netflix application, recently? If yes, did you update the firmware of your LG smart TV, as well? If not, then you might encounter this Netflix sign-in issue on your LG smart TV.
On the WebOS Platform:
Applications and firmware don’t update simultaneously. That’s why you need to update the firmware of the TV, manually.
Perform the steps cited below if you use to enjoy Netflix on the webOS platform.
- Tap the Home icon key from your remote of LG smart TV. It will initiate the launcher bar.
- Browse to the Settings option. You can notice the option at the top-right corner of your TV screen.
- Next, you have to navigate to the All Settings option.
- After that, you have to select the General tab from the left of the screen.
- Look for the option named “About This TV”. Here, you have to ensure that you have enabled the Automatic Updates.
Next, whenever any new update is available for the Smart TV, you need to follow the on-screen guidelines. Hence, you will be able to update and install the firmware to the latest version.
On the Netcast Platform:
If you are watching Netflix on Netcast platform, you need to follow these steps:
- Tap the Home button from the LG Smart TV remote.
- Go to the Settings option. Next, proceed to the Others tab. You can notice an option named Software Update.
- You need to turn on the Software Update if it is set as disabled. Make sure that your LG Smart TV can automatically browse for the software update.
buy zovirax online www.psmgroup.com.au/wp-includes/SimplePie/Content/new/zovirax.html no prescription
Mark the checkbox next to the option. You will receive the notification about the software update but you need to update it manually.
- When an update appears on the TV screen, you have to click the Update button to manually install the latest version of the firmware.
Fix 3: Check Out the Location
When you are using Netflix, you can’t view each and every content from any random location. Netflix is used to stream the shows as per the agreements with the producers of content.
However, you can’t enjoy your favourite content on Netflix if the location has shifted to an improper geographic location, mistakenly.
For example, you can’t watch a few Netflix movies trending in the US though you are currently in the US. this is because the location might have changed somehow.
Follow the guidelines to make sure that you are dealing with your Netflix account from a proper location.
- Tap the Home or Start key of the remote.
- Next, navigate to the Settings icon. Choose the All Settings option.
- Click the General tab on the left on the screen.
- Move to the Location option.
- Set your current location as the Current Location.
We hope that Netflix has started working on the LG Smart TV.
Fix 4: Reinstall Netflix
If you have applied all the above-mentioned fixes but the issue still persists, then you might need to reinstall the Netflix application.
Reinstallation has fixed the issue for many LG smart TV users. Initially, you need to perform the uninstallation process of Netflix. Consider the steps below to uninstall Netflix from your LG smart TV.
- Press the Start or Home key from the remote.
- Select the More Apps option from the launch bar.
- Browse to the Netflix application. You can notice an arrow over the Netflix application.
- Choose the pointing up arrow.
- Next, you need to click the X button.
- Accept the prompt message by clicking the OK button.
After you have successfully uninstalled the Netflix application, you have to again install the Netflix account to apply the solution. Go through the instructions mentioned below.
- Tap the Start or Home button on the remote.
- Navigate to the More Apps option from the launcher.
- Opt for the LG Content Store option.
- Find the Premium option from the right pane.
- Find out the Netflix application from the LG Content Store application.
buy avana online www.psmgroup.com.au/wp-includes/SimplePie/Content/new/avana.html no prescription
Choose the Install option.
Now, try to sign in to the Netflix account on your LG Smart TV. Netflix should run now without any complications.
Fix 5: Reset the LG Smart TV
When you have tried and tested all the possible means, but failed then this hack can save your effort. Try to switch off your Smart TV for a while and then perform Netflix sign-in procedures.
If this doesn’t work as well, you can reset your smart TV. This will take your TV settings back to the time when your TV was newly brought.
Stick to the guidelines as depicted to reset the Smart TV:
- Access the launch bar by tapping the Home button from the remote.
- Browse to the Settings option from the top-right corner.
- Navigate to the General option.
- There you can locate the option named “Reset to Initial Settings”.
- If you have any TV password, provide it.
- After that, follow the guidelines from the screen to complete the process.
You might have got an idea of how to fix Netflix automatic sign-in LG smart TV issue.